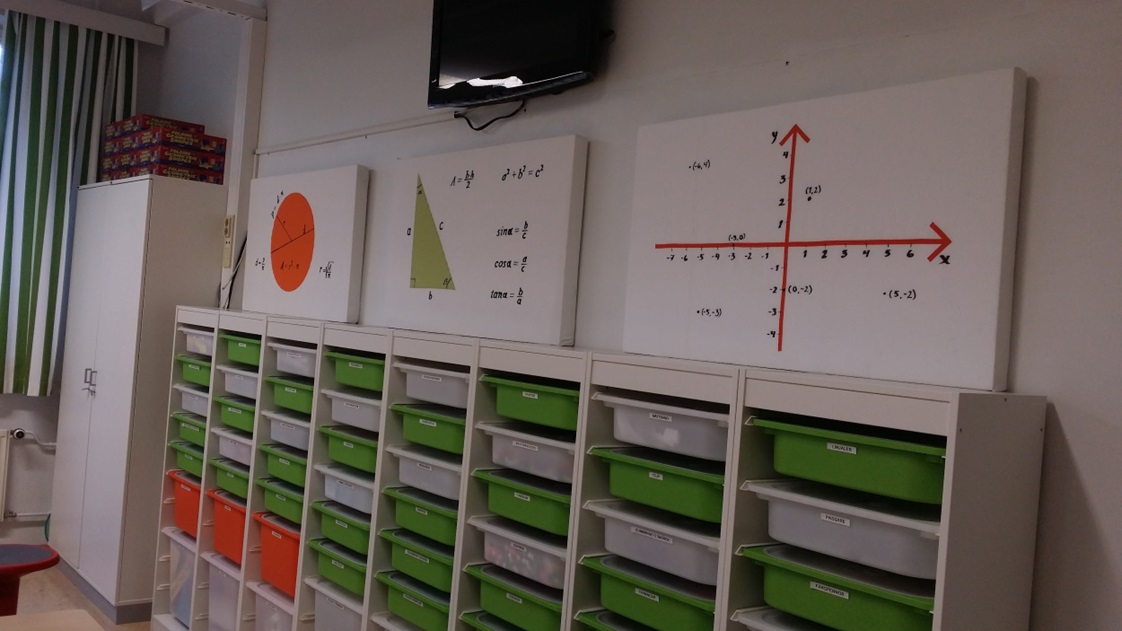Grafiikan tekeminen matematiikan geometrian tehtäviin Inkscapella
Olet varmaan miettinyt, kuinka matematiikan tehtäviin tarvittava grafiikka kannattaisi tehdä. Mikä olisi ilmainen ja sopiva ohjelma grafiikan tekemiseen? Ratkaisua kannattaa etsiä vektorigrafiikkaohjelmista, ja ehdottomasti paras ja ilmainen ohjelma tähän tarkoitukseen on Inkscape-ohjelma. Vastaava kaupallinen ohjelma olisi CorelDraw. Tässä artikkelissa esitellään Inkcapen käyttöä matematiikassa tarvittavan grafiikan tekemiseen muutamien esimerkkien avulla.
Suorakulmio, neliö ja suunnikas
Kun valitset suorakulmiotyökalun, niin voit piirtää suorakulmioita. Valitse ensin työkalu napsauttamalla sitä kerran hiiren vasemmalla painikkeella. Vie hiiren kursori työpöydälle ja paina hiiren vasen painike pohjaan ja liikuta hiirtä oikealle alaspäin, kunnes saat halutun muodon. Lopuksi vapauta hiiri. Jos pidät samaan aikaa CTRL-painikkeen pohjassa, niin suorakulmio pakotetaan neliöksi. Jos pidät samaan aikaan SHIFT-painikkeen pohjassa, niin kuvion keskipiste pysyy paikoillaan.

Vaikka piirsit kuvion käsivaralla, niin valmiiksi piirretty kuvio voidaan asettaa tarkasti oikeaan paikkaan ja kokoon valintatyökalulla (nuoli). Valitse valintatyökalu hiirellä napsauttamalla, jonka jälkeen vie hiiren kursori kuvion päälle ja napsauta sitä kerran. Valitun kuvion ympärille ilmestyy venytysnuolet. Voit tarttua hiirellä suorakulmion nurkissa oleviin kahvoihin ja venyttää kuvion uuteen kokoon. Jos katsot valintatyökalun alavalintatyökaluriviä, niin näet että voit kätevästi asettaa kuviolle tarkan (X, Y) koordinaatin lukien asiakirjan vasemmasta ylänurkasta oikealle alapäin ja koon kohdassa L: (leveys) ja K: (korkeus). Jos tehtävässä on tarkoitus laittaa leveydeksi puolta isompi arvo kuin korkeus, niin kuvion pitää myös näyttää siltä. Alla oleva kuva havainnollistaa asiaa.
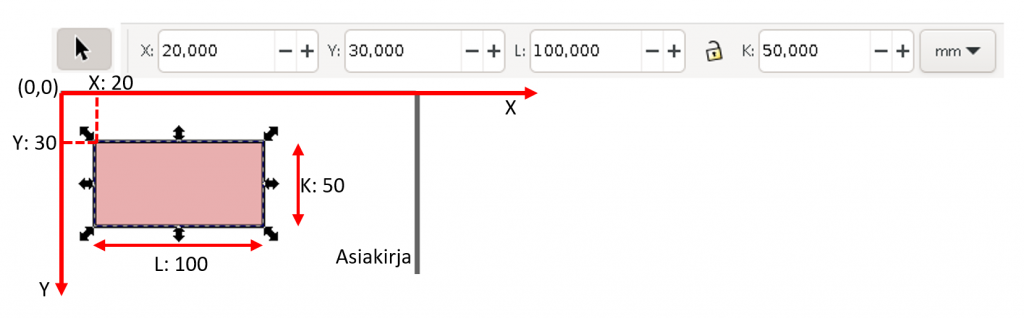
Jos valintatyökalulla napsauttaa kuvion päällä kaksi kertaa, niin kuvion ympärille muodostuu pyöritys- ja vinoutusnuolet. Kun tartut hiirellä kiinni nurkasta, niin kuvio pyörii. Myös tässä voit kokeilla pitää CTRL-painiketta pohjassa, jolloin kuvio pyörii tasakulmin. SHIFT-painike siirtää pyörityskeskipisteen kuvion nurkkaan. Pyörityskeskipiste voidaan myös siirtää hiirellä raahaamalla eri paikkaan. Vastaavasti kun tartut hiirellä kiinni sivusta, niin kuvio vinoutuu ja saat aikaiseksi suunnikkaan.
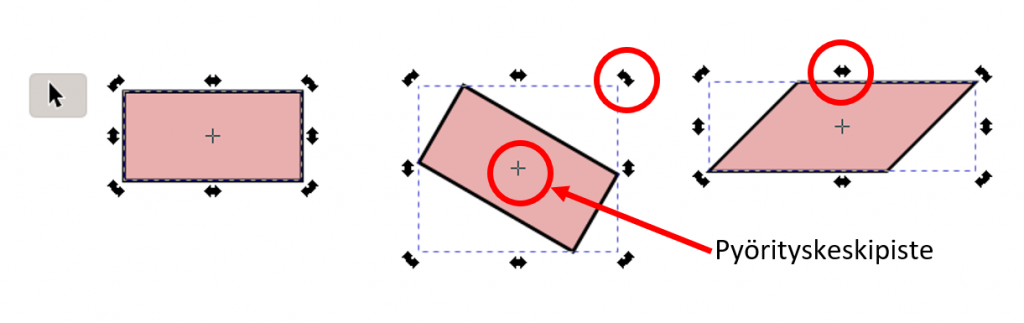
Kun haluat asettaa täyttövärin kuviolle, niin silloin yksinkertaisesti napsauta ensin hiirellä kuviota valintatyökalulla ja sen jälkeen napsauta väripaletissa olevan värin päällä, niin väripaletin väri siirtyy kuvioon.
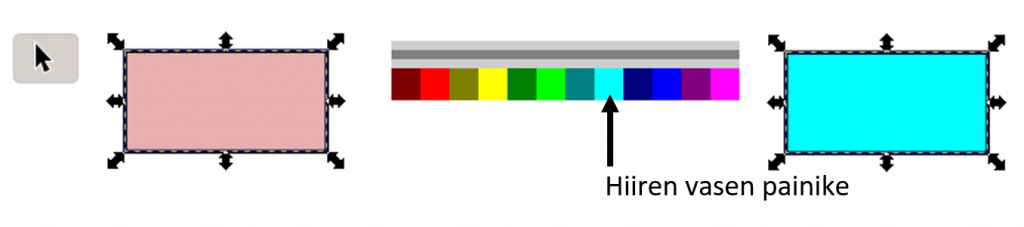
Kun haluat asettaa reunaviivan värin kuviolle, niin silloin napsauta ensin hiirellä kuviota valintatyökalulla ja napsauta hiiren oikeaa painiketta väripaletissa olevan värin päällä. Tällöin avautuu valikko, josta valitse komento: Aseta viiva ja väri siirtyy reunaviivaan. Samalla tavalla voit asettaa reunaviivan paksuuden, kun napsautat viivan leveyttä ilmaisevan kentän päällä.
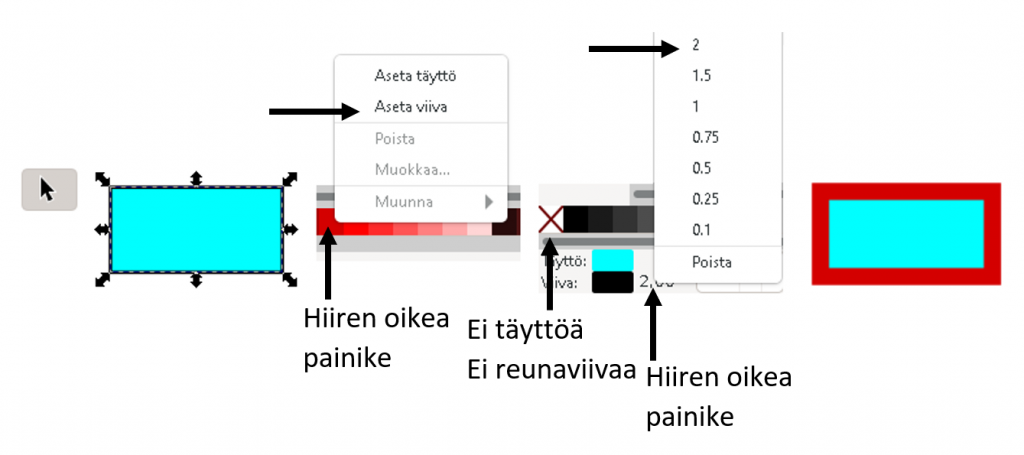
Piirretään seuraavaksi suorakulmiolle lävistäjä. Suoran viivan piirtäminen onnistuu kynätyökalulla. Ennen kuin aloitat piirtämisen, laita tarttuminen päälle, ellei se ole jo päällä. Kun aloitat piirtämisen kynätyökalulla, niin napsauta hiiren vasenta painiketta suorakulmion nurkkapisteessä kerran, vie suorakulmion vastakkaiseen nurkkaan ja napsauta hiiren vasenta painiketta toisen kerran. Mikäli olisit pitänyt hiiren vasemman painikkeen koko ajan pohjassa, ei suoraa viivaa olisi syntynyt, vaan kyseessä olisi silloin vapaa viiva. Ottamalla komennon KOHDE | TÄYTTÖ JA REUNA, saat esille ikkunan, jossa voit kohdassa viivan tyyli muuttaa yhtenäisen viivan katkoviivaksi. Täällä voit myös muuttaa viivan paksuutta, samoin täyttöväriä.
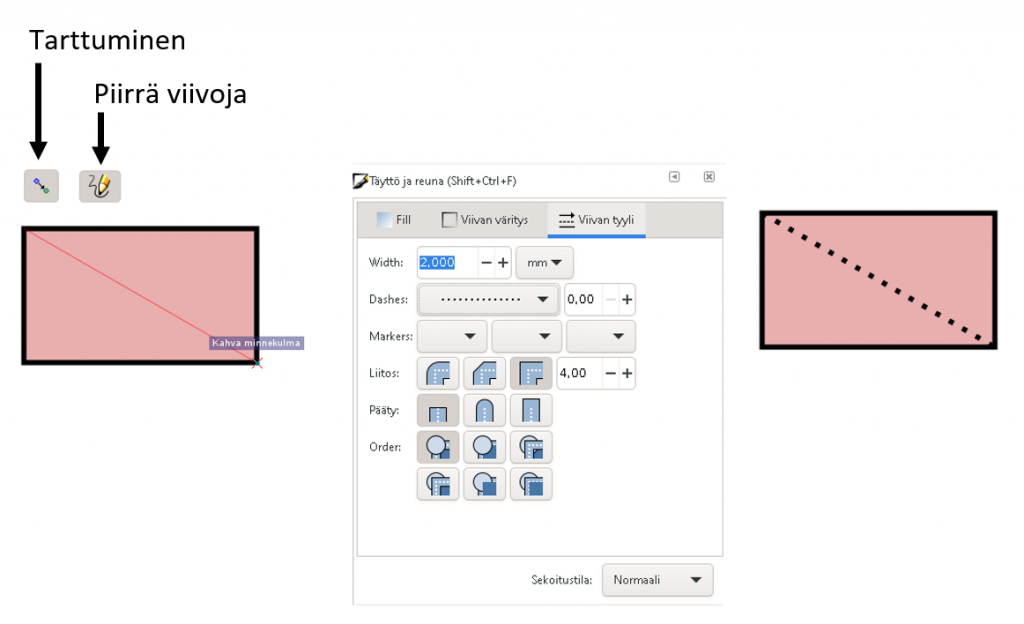
Kolmio
Piirretään seuraavaksi suorakulmainen kolmio. Valitse Bezier-viivatyökalu ja napsauta kerran hiiren vasemmalla painikkeella työpöydällä. Kun nyt pidät CTR-näppäintä pohjassa, niin viiva piirretään tasakulmin ja saat aikaiseksi suoran pystyviivan. Napsauta kerran hiiren vasenta painiketta ja saat kiinnitettyä viivan uuteen solmupisteen. Piirrä seuraavaksi vaakasuuntaan ja napsauta uudestaan hiiren vasenta painiketta, jolloin saat uuden solmupisteen. Vapauta nyt CTR-painike ja vie hiiren kursori alkupisteeseen (neliö) ja napsauta vielä kerran hiiren vasenta painiketta. Nyt kuvio sulkeutuu ja halutessasi voi asettaa kuviolle täyttövärin ja muuttaa reunaviivan paksuutta. Jos tarvitset muuttaa suorakulmion pituutta ja korkeutta, niin sen voi tehdä helposti valintatyökalulla alussa kerrotulla tavalla.

Piirrä vielä pieni neliö ja nosta se suorakulmaisen kolmion nurkkaan. Neliö napsahtaa oikeaan paikkaan, kun tarttuminen on päällä. Kuvio koostuu nyt kahdesta osasta, kolmiosta ja neliöstä. Näistä kannatta tehdä ryhmä komennolla: KOHDE | RYHMITÄ. Ryhmitä komento liimaa kuvion osat yhteen. Voit kokeilla esimerkiksi pyörittää ryhmitettyä kuviota valintatyökalun alavalinnoista löytyvällä komennolla. Molemmat kuviot pyörivät nyt mukana.
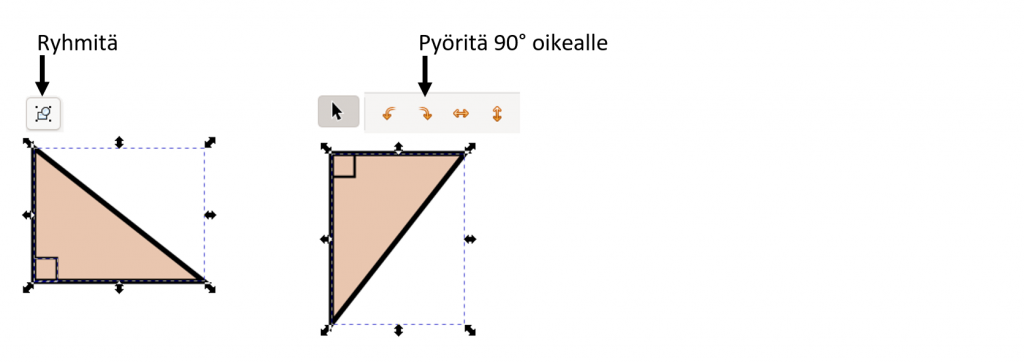
Ympyrä
Ympyrän piirtäminen onnistuu ympyrätyökalulla. Kun ensin olet valinnut ympyrätyökalun, niin paina hiiren vasen painike pohjaan ja liikuta hiirtä oikealle alaspäin. Kun sopiva koko on löytynyt, niin vapauta hiiren painike ja olet saanut aikaiseksi ympyrän. Kuviosta tulee helposti ellipsi, mutta jos pidät CTR-painikkeen pohjassa, niin kuvio pakotetaan ympyräksi. Myös ympyrän paikkaa ja kokoa voidaan muuttaa valintatyökalulla alussa kuvatulla tavalla.
Entä jos haluamme ympyrälle keskipisteen? Siinä tapauksessa piirrä kaksi ympyrää, joista toinen on pisteen kokoinen. Valitse nyt nämä kaksi ympyrää yhtä aikaa aktiiviseksi valintatyökalulla. Ota valikosta komento: KOHDE | TASAA JA JAA, jolloin aukeaa ikkuna, jossa on komentoja kuvioiden paikan muuttamiseen. Valitse komennot keskitä pystysuoralle akselille ja keskitä vaakasuoralle akselille. Nyt saat pisteen siirrettyä tarkasti ympyrän keskelle. Lopuksi nämä kaksi kuviota kannattaa ryhmittää, niin piste pysyy paikoillaan.
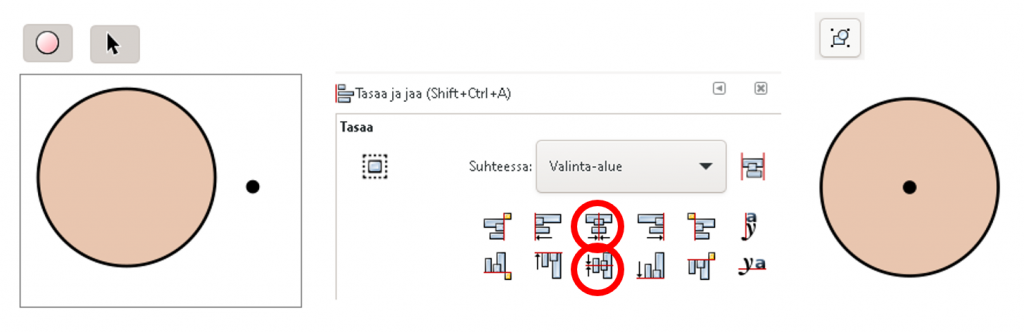
Ympyräkomennolla voidaan piirtää myös sektori, kaari ja segmentti. Ympyräkomennon ollessa valittuna liikuta ympyrän muotoista kahvaa hiirellä raahaamalla. Voit myös muuttaa aloitus- ja lopetuskulmaa alavalinnassa, jos tiedossa on tarkat kulmien suuruudet. Kun piirrät kaaren, niin siinä tapauksessa poista kuviosta täyttö. Mukana on myös painike, jolla ympyrän voi palauttaa alkuperäiseen tilanteeseen.
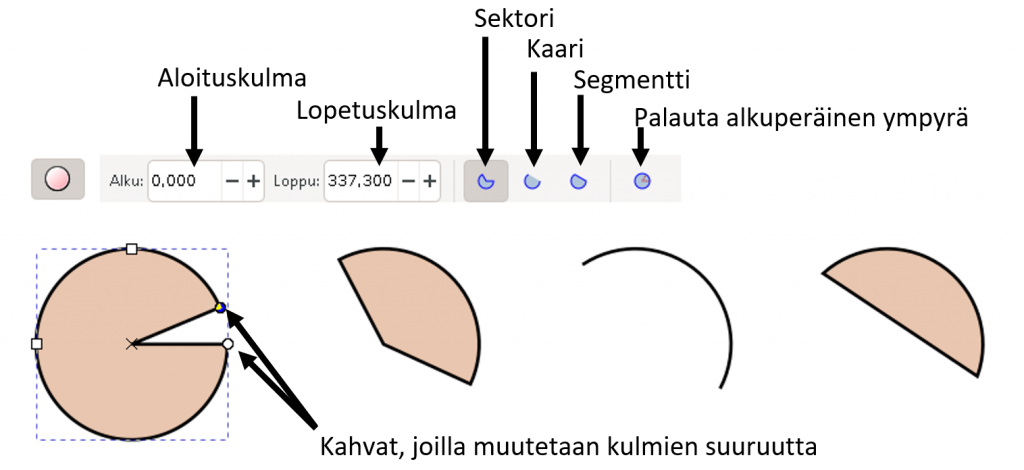
Monikulmiot
Säännölliset monikulmiot saat aikaiseksi Luo tähtiä ja monikulmioita -työkalulla. Alavalintana voit valita, piirretäänkö monikulmioita vai tähtiä, samoin voit valita kulmien lukumäärän. Kuvio on säännöllinen, kun piirrät kuvion CTRL-painike pohjassa.
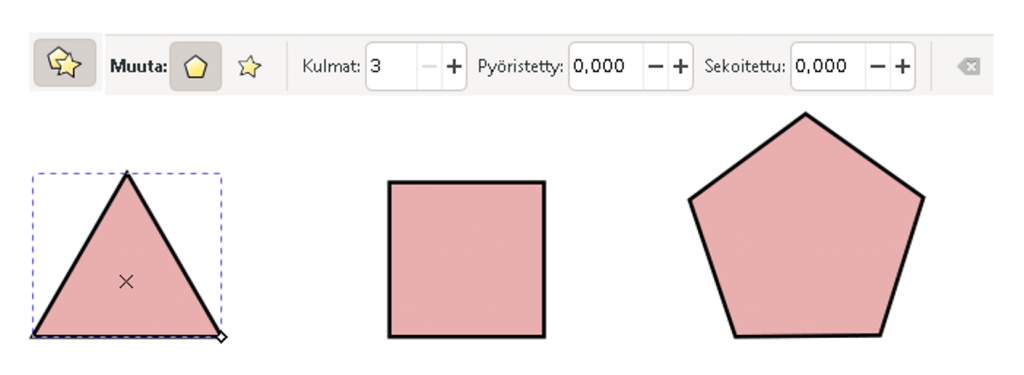
Yhdistelmäkuviot
Jos haluat yhdistää peruskuvioita keskenään, niin siinä voi käyttää polkukomentoja POLKU | YHDISTE ja POLKU | EROTUS. Yhdistekomento sulattaa kaksi tai useamman kuvion yhdeksi kuvioksi. Erotuskomento tehdään kahdelle kuviolle, jossa alempi kuvio on se, mitä leikataan, ja ylempi kuvio on leikkaava kuvio. Jos esimerkiksi haluamme piirtää juoksurataa muistuttavan kuvion, niin toimi seuraavasti.
Piirrä aluksi ympyrä, jonka halkaisija on 50 mm ja sijoita se paikkaan (0,0).
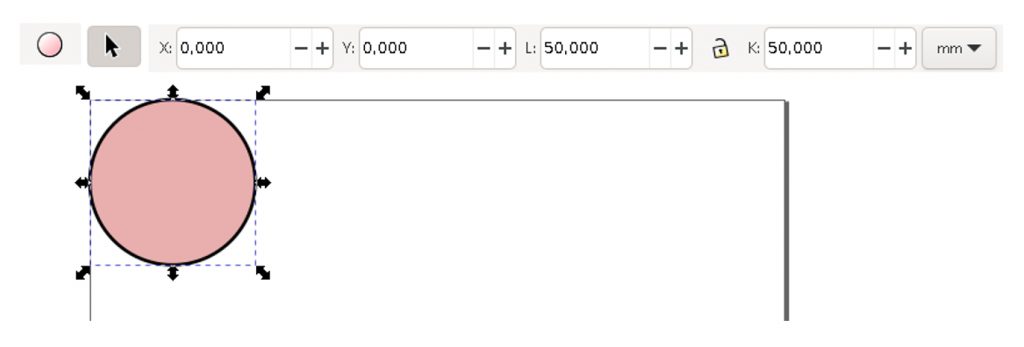
Piirrä seuraavaksi suorakulmio, jonka leveys on 100 mm ja korkeus 50 mm ja sijoita se paikkaan (25,0).
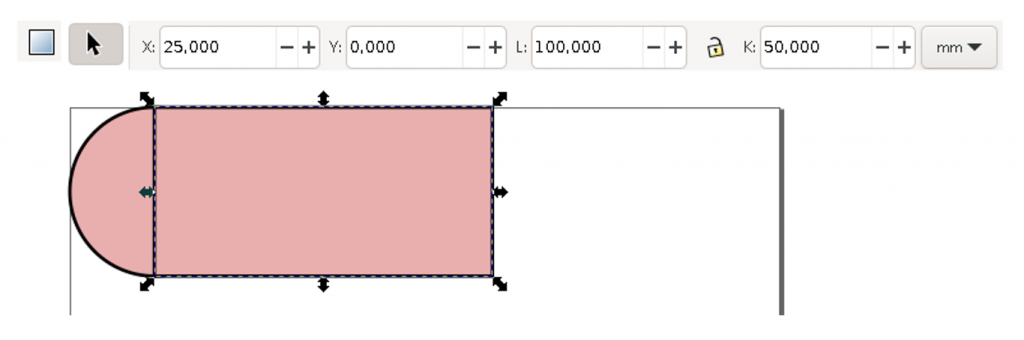
Piirrä toinen ympyrä, jonka halkaisija on 50 mm ja sijoita se paikkaan (100,0).
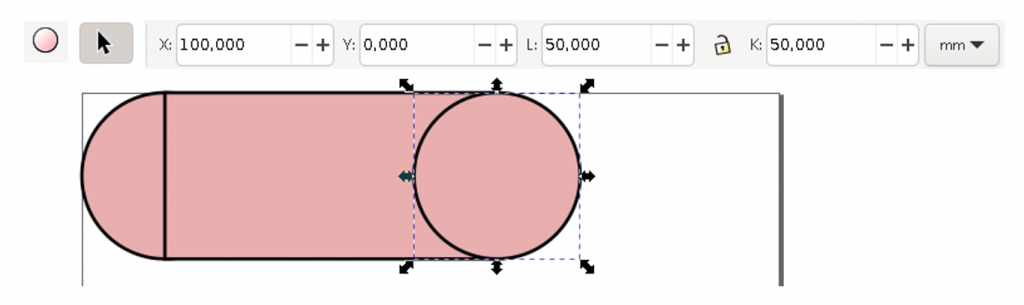
Valitse seuraavaksi valintatyökalulla kaikki kolme kuviota yhtä aikaa aktiiviseksi eli vedä suorakulmiota muistuttava valinta kaikkien kolmen kuvion yli, jolloin ilmestyy yhteiset kahvat. Ota nyt valikosta komento: POLKU | YHDISTE, jolloin kaikki kolme kuviota sulautuvat yhdeksi kuvioksi.
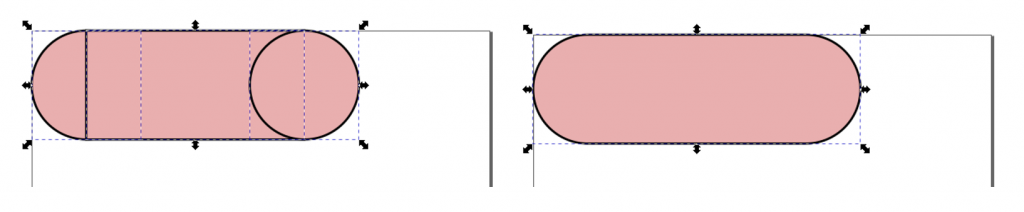
Tee edelliset komennot uudestaan eli piirrä ympyrä, jonka halkaisija on 30 mm ja suorakulmio, jonka mitat ovat 100 mm ja 30 mm. Sulauta tämä pienempi kuvio POLKU | YHDISTE komennolla ja nosta edellisen kuvion päälle, kuten alla olevassa kuvassa. Valitse molemmat kuviot aktiiviseksi, keskitä sekä vaakasuunnassa, että pystysuunnassa ja ota nyt komento: POLKU | EROTUS. Tällöin pienempi kuvio leikkaa palan pois isommasta kuviosta.
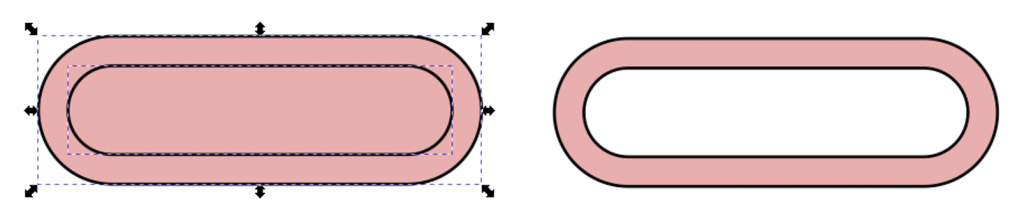
Tallennetaan seuraavaksi valmis kuvio bittikartaksi. Kun kuvio on valmis, niin valitse kuvio valintatyökalulla ja ota valikon komento: TIEDOSTO | VIE PNG BITTIKARTTA. Katso, että kohta Valinta on valittuna. Paina ylempää Vie-painiketta, jossa voi valita tallennuspaikan ja antaa tiedostolle nimen. Kun nyt napsautat hiirellä alempaa Vie-painiketta, niin valittu kuvio tallennetaan PNG-bittikarttakuvaksi.
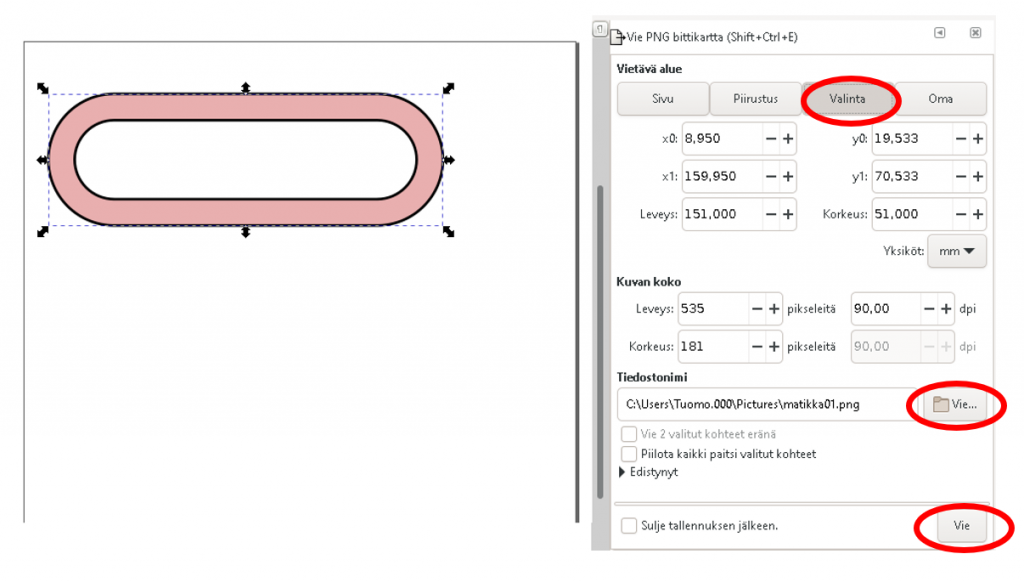
Tallennettu kuva voidaan lisätä esimerkiksi Word:ssä komennolla LISÄÄ | KUVAT | TÄMÄ LAITE. Kuvan päälle on helppo lisätä nuolet ja tekstit esimerkiksi LISÄÄ | MUODOT komennolla.
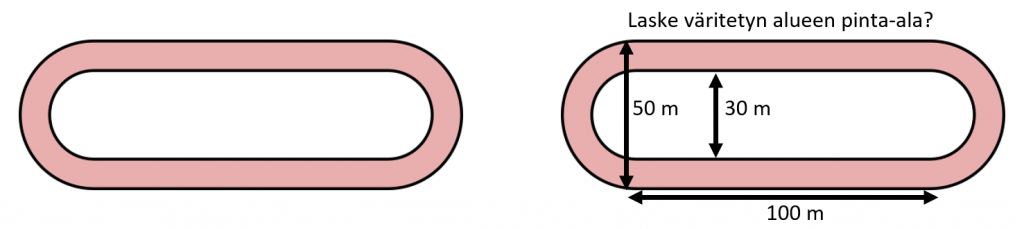
MAOLilla on käynnissä tällä hetkellä projekti, jossa tehdään koekysymyksiä MAOLin jäsenille ja se jatkuu vuoden 2022 loppuun. Näillä ohjeilla tähän toimintaan on helppo tulla mukaan.
Mission Possible-projekti (vain MAOLin jäsenille)
Inkscape-ohjelma: https://inkscape.org/